
If your Google Analytics account isn’t set-up properly then you’re missing out on valuable information. Discover 7 things that can stop you getting full value from your Google Analytics account.
In this article I’ve covered things that I see regularly that will stop you having access to accurate information.
Read on, or use these links to jump straight to the section that you’re interested in.
- How to login to Google Analytics
- Your Google Analytics account is set up but the tracking isn’t working
- You’ve migrated to a new website but the tracking code hasn’t been added
- Your Bounce Rate is super low because the Google Analytics code is added twice
- Google Analytics is set up but no one has access to the account
- You have access but not “Manage Users” or “Edit”
- You haven’t added Referral Exclusions (particularly important for eCommerce websites)
- Not being aware of the impact your own visits have on the data that is tracked
The aim of this article is to help you identify if there are issues with your Google Analytics and give you information on how to fix the issue, or to provide to your website contact if he/she isn’t sure what action is needed.
If you’d like to start understanding the data that’s available in Google Analytic read these articles:
Let’s Start with How to login to Google Analytics (skip this if you already know)
1.Type google.com/analytics into your browser (this will now take you to the Google Marketing Platform login page.
2.Select “Sign in to Analytics” from the top right hand corner.
3.Enter your Google linked Email Address and Password
4. If you see the screen shot like the one below then your account hasn’t been set up. Click “Sign Up”, complete the fields, accept the T&Cs and you’ll see the Tracking Code. Then follow the Solution under Issue No.1 below.
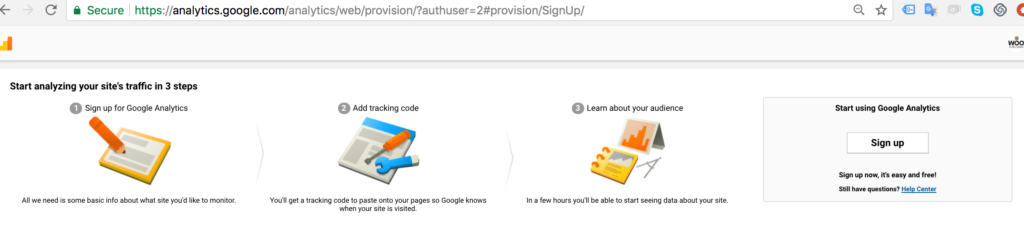
5.If your account is set up, go to the Home navigation link at the top on the left and you’ll see something like this:
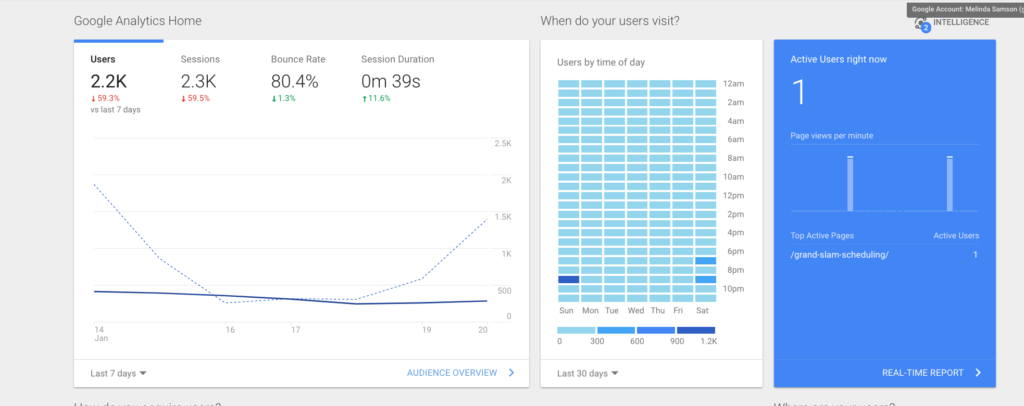
Ok so now let’s jump into some of the common issues.
Issue #1 : Google Analytics Account is Set Up but the Tracking Isn’t Working
The problem
So you have an account, but there’s nothing to see there!
There are two aspects to setting up Google Analytics.
The first step is to go to google.com/analytics to create your account and the second is to add the Tracking Code to your website.
If you miss Step 2 there’s no value at all from Step 1!
Login to your Google Analytics account and go to the Audience Overview screen using the Links in the left hand column.
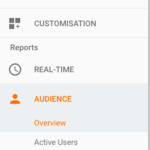
If you see something like the screen shot below, then your Google Analytics has flat lined! Like a flat line on a cardiac monitor this basically means it’s dead.
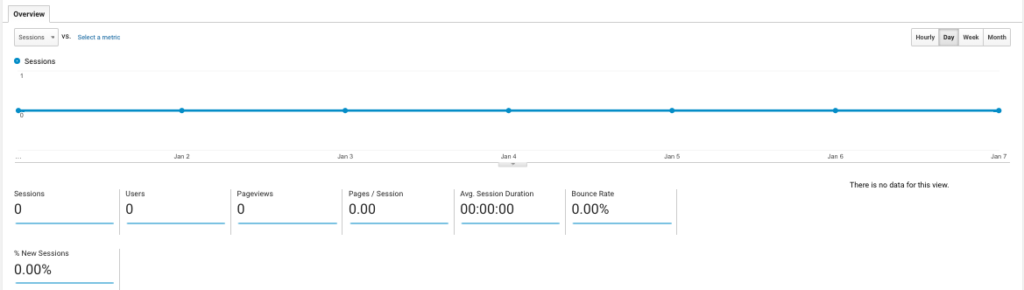
If you see only a few visits over a month, like the screen shot below, they are most likely spam visits and you still need to check if your tracking code has been added to the website.
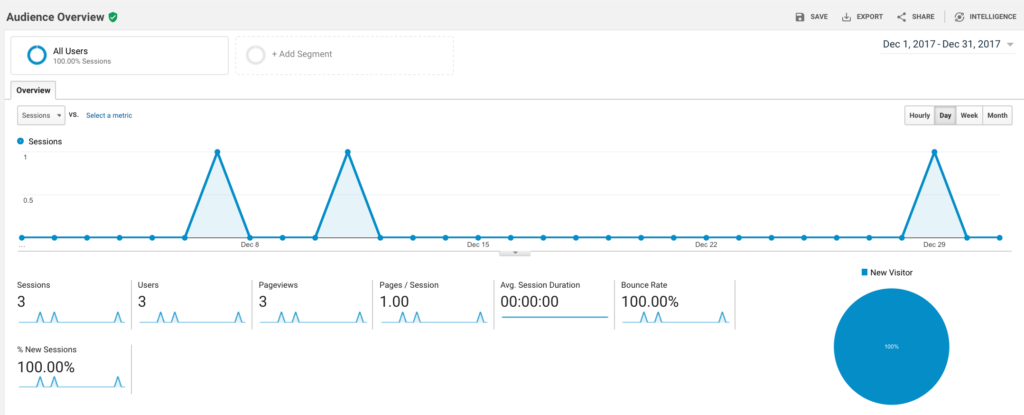
The Solution
Log in to your Google Analytics account, get the tracking code and either add it yourself or email it to your web developer.
Watch a quick video to find out how to access your Google Analytics Tracking Code, or follow the steps below
1.To get the tracking code click “Admin” at the bottom of the left hand column. Then under Property in the middle column select “Tracking Info” then “Tracking Code”

2. Copy and Paste the Tracking Code that’s found on the next screen
You can use Tag Manager to add the code to your website.
If you have a WordPress website you can also use a plugin like “Google Analytics for WordPress by Monster Insights” which means you only need to copy and paste the tracking code number to the right place. You might also have the option of adding the code directly to your theme.
Or you can send the code to your web developer and ask them to add it for you.
Once the code is added, you need to check that it’s working. An easy way to do this is to use Real Time stats. Watch the video or follow the steps below.
1.Visit your own website
2.In a separate tab, login to Google Analytics.
3.Select “Real Time” then “Overview” from the left column

3.On the next screen you should see at least “1” under Right Now, which means that Google Analytics is tracking your visit.
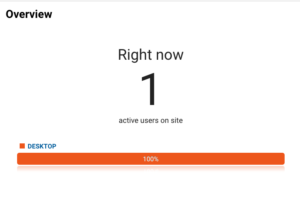
Note – If you have filtered out your own visits from Google Analytics, you’ll need to get someone else to do the test from a different device.
Issue #2 : You’ve Migrated To a New Website But The Google Analytics Code Hasn’t Been Added
The problem
The symptoms of this mistake are similar to Topic No.1 described above. You’ll see that data was tracked for a while, and then BAM, a flat line, similar to the screen shot below. This can also happen if your tracking code is removed by accident when other updates are made to the website.
The implication is that you’ll probably be really excited about promoting your updated website, but you’ll miss getting the stats for the initial wave of visitors, and seeing marketing sources work best.
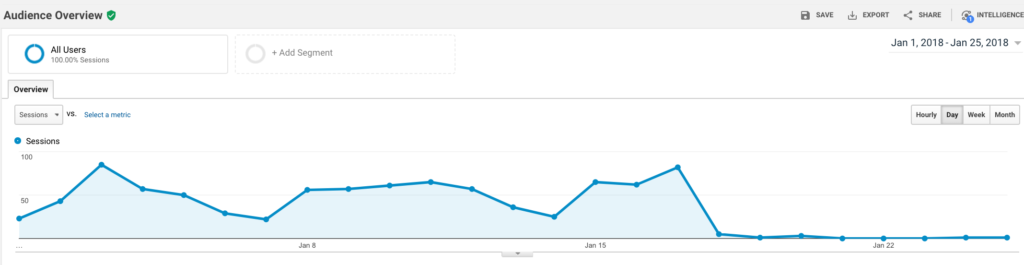
The solution
To solve the problem access the tracking code as per above in Issue #1 and re-add it to the website.
I also recommend adding an Annotation to the date when the updated website went live, so that it’s easy for you to identify the stats from before, and after.
Watch the video on how to add an Annotation in Google Analytics.
Issue #3 : Your Bounce Rate is Super Low Because the Google Analytics Code is Added Twice
I see this mistake happening way too often and it gives a false indication of how effective your website really is!
The problem
If your website has a super low Bounce Rate, sorry to let you down, but it’s more than likely that the Google Analytics code is added twice.
I would be suspicious of a Bounce Rate less than 5% and often it’s less than 1% when this mistake has occurred. Basically it means that you’re not seeing correct data in your account.
Note – A super low Bounce Rate can also mean that you have Event Tracking set up to give you more information about how visitors behave on your website. If you think that’s a possibility check with your web developer.
Have a look at the Bounce Rate in the right hand column of the screen shot below. This is an example where the code is added twice.

If you have a suspiciously low Bounce Rate, I recommend installing the Tag Assistant Chrome Extension. Visit your website and click the Tag Assistant icon on the right hand side of your browser. It will indicate if the code is added twice.
Alternatively you can ask your web developer, or whoever set up Google Analytics for you, to investigate.
This can happen if the code is added directly to your website and then also via a plugin (for WordPress sites). Or if it’s already added then Tag Manager is set up but the original code isn’t removed. Or if you move to a plugin for eCommerce Tracking, but don’t remove the original code.
The solution
To solve the problem one instance of the tracking code needs to be removed. Ask your web developer to help.
As above I would add an annotation from the date that this update is made so that it’s easy to check the date that the data became accurate.
As a rough guide I would expect to see a Bounce Rate of around 80% for a blog, 50% for a service provider website and 30% or less for an eCommerce website. Obviously this will vary for each website and with Bounce Rate, the lower the better.
Watch a Video and Learn All About Bounce Rate
Issue #4 : Google Analytics is Set Up But No One Has Access To The Account
The problem
I’m all for having access to a Google Analytics account that has been tracking for a long time, so that you can see the historical data and therefore analyse your web traffic performance over time.
But if no one has access to the account, you can’t see any of the information. This can also stop people like your Google Ads agency being able to do what they need to do, which limits the value of the services they offer.
The solution
Start by asking the person or company who set up the Google Analytics account if they have access and if they can add you (make sure you get “Manage Users” and “Edit” access as per Mistake No.5 below).
If your web company can’t help and you’re running AdWords campaigns you can try calling AdWords Support to see if they can help you get access to the Google Analytics account (you can find the UA number in the source code). Generally they need one email address that has access to the account though and if you don’t have that they may not be able to help.
Also read Google’s information on being unable to sign in to your account.
Once you’ve exhausted the options for getting access to the account, the only solution is to create a new Google Analytics account and replace the existing code on your website with the new tracking code and UA number. Not ideal but at least you’ll start seeing data.
Issue #5 : You don’t have “Manage Users” and “Edit” level access to your Google Analytics account
The problem
There are different levels of access to Google Analytics, as shown below.
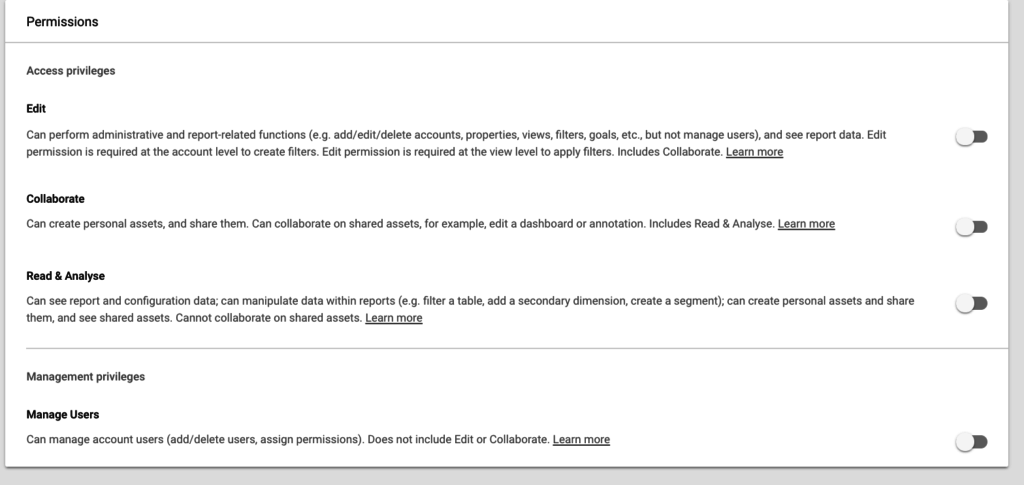
You need “Manage Users” access in order to add, and remove, other people who have access via their own Google login. Without this you don’t have complete control over your account, and will always need to contact whoever set up the account if you wanted people added or removed.
You need “Edit” level access in order to make certain updates to the account and I recommend that you also have this.
The solution
Watch the Video in Issue #4 to find out what access you have.
If you don’t have Manage Users access you’ll see the screen like the one below when you click on “User Management”.

If you don’t have Manage Users or Edit access, ask whoever set up your account to upgrade you.
Issue # 6 : You Have an eCommerce Website But Haven’t Added Referral Exclusions
The problem
If your eCommerce website takes payments via a third party, for example PayPal or Afterpay, the third party might be getting the credit for conversions, such as orders placed, rather than the traffic source that originally bought the person to your website.
Again this has implications for your Google Ads agency, because sales aren’t being correctly attributed to the ad campaigns and makes them look less effective.
The solution
Websites can be added as “referral exclusions” and therefore they won’t show up when you view the Traffic/Source medium screen, and the conversion will be attributed to the original traffic source.
Watch the video to find out how to add Referral Exclusions in Google Analytics.
Issue # 7 : Not Being Aware Of The Impact Your Own Visits Have On The Data That’s Tracked
The problem
If you visit your own website regularly (let’s face it, who doesn’t!) and stay there for a long time, your own visits can be skewing your stats, particularly Average Visit Duration which shows the average of how long each person spends on your website. For example, if you visit for 30 minutes, and 1 other person visits for 2 minutes, then the Average Visit Duration is 16 minutes, but this information isn’t useful because your visit in over inflating the real number. (Note – your own visit will time out at a certain point if the browser is simply left open).
The solution
There are several options for removing your own visits from the data.
You can set up a new View and Add a Filter to exclude your IP address, or the range of IP addresses that cover your team. Note – This only works if you have a fixed IP address. Our internet provider gives us a different IP address every time I get online so this option won’t work for me.
Here’s a video I found on YouTube about adding the Filter. Note that the Home Screen has changed since it was made, and the Admin link is now at the bottom of the left column, but it still gives a good overview.
If you have added Google Analytics via a WordPress plugin, they often have a box you tick to “Exclude Your Own Visits When You’re Logged In” or something similar. Tick this box and if you can remember to always login to your website before you visit it, your visits will be excluded.
If all else fails, just be aware of the impact your visits are having. Generally you will always go Direct to your website ie by typing your domain into the browser or using a bookmark. So your own visits will only be impacting the Direct traffic stats, and not the other traffic sources like Organic Traffic or visits from Social Media.
Did I miss any common Google Analytics problems? Or do you have alternative ways to solve the issues listed above? Feel free to let me know in the comments.
Need more help?
We work with Google Ads clients and their web teams to help resolve Google Analytics issues. If you’re not running Google Ads I can put you in touch with other specialist businesses for setting up and troubleshooting Google Analytics issues.
Drop us a line via our contact page.
About Melinda
Melinda aka Mel is a Google Partner, Google Ads & Consultant, Speaker and Trainer and co-owner of Click-Winning Content.
Mel provides results-driven services to organisations around the world and is committed to never using an acronym without explaining it first. She also likes greyhounds as pets, grand slam tennis, cracked pepper and Melbourne sunsets.
Please connect at the links below.
